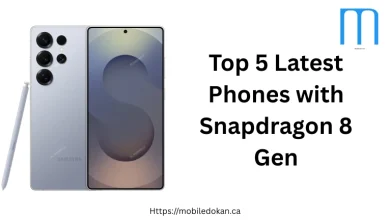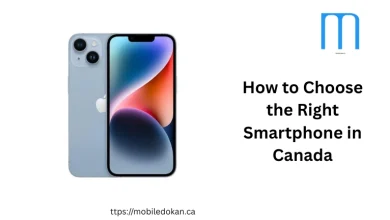Keep Your iPhone Secure in Canada: Essential Privacy & Security Practices

Keep Your iPhone Secure in Canada: Essential Privacy & Security Practices
In today’s digital age, your smartphone holds a treasure trove of personal information: photos, financial details, communications, and much more. For Canadian iPhone users, ensuring the security and privacy of this data isn’t just a good idea; it’s a necessity. While Apple builds robust security features into its iOS ecosystem, your active participation is key to maintaining a truly secure digital life.
As digital security experts, we’ll guide you through the essential privacy and security practices for your iPhone, tailored with considerations relevant to Canadian users, helping you safeguard your valuable information from evolving cyber threats.

Fortifying Your iPhone’s Foundation: Strong Authentication
The first line of defense for your iPhone is robust authentication.
- Face ID or Touch ID: Your Best Guardians
- Always Enable Biometrics: Make sure Face ID (for newer iPhones) or Touch ID (for iPhones with a Home button) is set up and working correctly. These biometric methods are incredibly secure and convenient, making it much harder for unauthorized individuals to access your device.
- Enroll Multiple Looks/Fingers: For Face ID, consider setting up an “Alternative Appearance” if you frequently change your look (e.g., wear glasses often). For Touch ID, enroll multiple fingers for quick access.
- The Power of a Strong Passcode:
- Beyond 4 or 6 Digits: While Face ID/Touch ID are primary, your passcode is the ultimate fallback. Avoid simple patterns or easily guessable numbers like birthdays. Opt for a Custom Alphanumeric Code (Settings > Face ID/Touch ID & Passcode > Change Passcode > Passcode Options). This allows you to use a complex password with letters, numbers, and symbols.
- Why it Matters: A strong passcode protects your data even if your biometrics fail, or in situations where you’re compelled to unlock your device.
Taking Control of Your Privacy Settings
Apple’s iOS is designed with privacy in mind, but you have the power to fine-tune it to your comfort level.
- App Tracking Transparency (ATT):
- Your Data, Your Choice: Introduced with iOS 14.5, ATT requires apps to ask for your permission before tracking your activity across other companies’ apps and websites. When you download a new app, or for existing apps, you’ll see a pop-up.
- Recommendation: Unless you have a specific reason, choose “Ask App Not to Track” to limit data collection by advertisers. You can review and change these settings anytime in
Settings > Privacy & Security > Tracking.
- Location Services:
- Mind Your Whereabouts: Many apps request access to your location. Review this carefully in
Settings > Privacy & Security > Location Services. - Granular Control: For each app, choose “Never,” “Ask Next Time Or When I Share,” “While Using the App,” or “Always.” For most apps, “While Using the App” is sufficient. Rarely should an app need “Always” access. Turn off “Precise Location” for apps that don’t need your exact spot.
- Mind Your Whereabouts: Many apps request access to your location. Review this carefully in
- Photos Access:
- Selective Sharing: When an app requests access to your photos, you can choose to give it “Selected Photos,” “Allow Limited Access,” or “Full Access.” Limiting access is a good practice for apps that don’t need your entire photo library.
- Microphone & Camera Access:
- Visual Indicators: iOS shows green (camera) and orange (microphone) dots at the top of your screen when these are active. Be aware of these indicators. Regularly review which apps have access in
Settings > Privacy & Security > MicrophoneandCamera.
- Visual Indicators: iOS shows green (camera) and orange (microphone) dots at the top of your screen when these are active. Be aware of these indicators. Regularly review which apps have access in
Identifying & Avoiding Common Cyber Threats in Canada
Cybercriminals are constantly evolving their tactics. Awareness is your best defense.
- Phishing Scams (Emails & Texts):
- Spot the Fakes: Be wary of unsolicited emails or text messages (smishing) pretending to be from banks, government agencies (like CRA – Canada Revenue Agency), Apple, or well-known Canadian retailers. They often contain urgent language and suspicious links.
- Verify, Don’t Click: If you’re unsure, do not click on any links. Instead, go directly to the official website of the organization (by typing the URL yourself) or call their official customer service number.
- Unsolicited Calls (Vishing):
- Scam Calls from “CRA” or “Service Canada”: Canadians are frequently targeted by scam calls impersonating government bodies, threatening arrest or demanding immediate payment. These are almost always fraudulent.
- Hang Up: Government agencies will typically communicate via mail first, not through aggressive phone calls demanding payment.
- Public Wi-Fi Risks:
- Be Cautious: While convenient, public Wi-Fi networks (at cafes, airports, malls) are often unencrypted and vulnerable to eavesdropping.
- Use a VPN: For sensitive activities like online banking or shopping, use a reputable Virtual Private Network (VPN) to encrypt your internet traffic. Many reliable VPN services are available in Canada.
- Outdated Software:
- Update Promptly: Always install iOS updates as soon as they are available. These updates often contain critical security patches that protect against newly discovered vulnerabilities.
Securing Your iCloud and Apple ID
Your Apple ID is the gateway to your entire Apple ecosystem and crucial data stored in iCloud.
- Two-Factor Authentication (2FA):
- Enable It NOW: This is non-negotiable. 2FA adds an extra layer of security by requiring a second verification step (a code sent to a trusted device) in addition to your password.
- How to Enable:
Settings > [Your Name] > Sign-In & Security > Two-Factor Authentication. If it’s not on, turn it on immediately.
- Strong Apple ID Password:
- Unique and Complex: Use a unique, strong password for your Apple ID that is not used for any other online account.
- iCloud Backup:
- Encrypt Your Backups: When backing up your iPhone to a computer (via Finder on Mac or iTunes on Windows), ensure you select the “Encrypt local backup” option and choose a strong password. This encrypts your health data, passwords, and other sensitive information.
- Find My:
- Enable It: This feature helps you locate your lost or stolen iPhone, remotely lock it, display a message, or erase its data. Ensure it’s enabled in
Settings > [Your Name] > Find My > Find My iPhone.
- Enable It: This feature helps you locate your lost or stolen iPhone, remotely lock it, display a message, or erase its data. Ensure it’s enabled in
Conclusion
Your iPhone is more than just a communication device; it’s an extension of your digital self. By actively implementing strong authentication, meticulously managing your privacy settings, staying vigilant against common scams, and securing your iCloud account, you can significantly enhance your iPhone’s security posture. Apple provides the tools; you provide the vigilance. Keep your digital life in Canada safe and sound.
Protect your digital life! Review your iPhone’s privacy settings today to ensure your data is secure.